
Image above retrieved from HP's website
The GVU Center provides poster printing free of charge for academic and research projects as well as official Institute business. All members of the Georgia Tech community are welcome to leverage our printer, though users not previously affiliated with GVU may not have immediate access to the printer's interface (see First Time Usage below!). For any questions about the poster printer, please send an e-mail to ipat-labs@groups.gatech.edu. Please click here to jump to instructions on use.
First Time Usage
If you have not previously printed a poster using the GVU system, your account may not be able to log in to the computer we use for the printer. Please fill out the GT Office 365 form at this link to request access and allow up to one business day for your account to be added to the machine. Please note this is not intended to discourage use, but simply to provide Craft Lab staff a bit more information to gauge overall poster printer usage!
What you need
The poster printer works best with files of type pdf. The computer is connected to GT internet, so you may access files from cloud storage locations (OneDrive, Dropbox, Box, etc.) or bring them with you on a flash drive. The full list of supported filetypes can be found at the HP Click website, but the most common formats are:
- PDF (recommended)
- JPEG
- TIFF
- DWF
Using the printer
- Log into the computer next to the printer using your GT account (e.g., gburdell3)
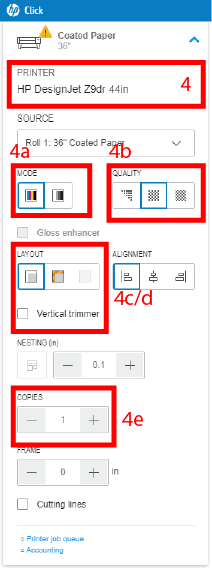
- After logging in, the HP Click software should open automatically. If it doesn't, please use the "Windows" menu to navigate through the applications and open HP Click
- Either drag-and-drop your file in to the HP Click interface or click the "+"/"Add Files" option to browse for your document
- Select the "Print Settings" button to reveal the drop-down
- Choose whether to print in Black+White or Color
- Choose the image quality (note: higher quality will take significantly longer and the middle option is usually sufficient)
- If you'd like to print without border, choose the "vertical trimmer" checkbox and select "borderless"
- If your print will not fill the full width of the paper source (usually 36") make sure the "vertical trimmer" box is checked
- Select the number of copies you'd like to print
- Inspect the preview of your print
- Was the right poster file selected?
- Is it the right orientation? We ask that you do your best to minimize "wasted" paper, i.e., try to use the full width of the roll of paper where possible.
For example, a 36" x 24" poster should be printed landscape mode with the "long edge" along the bottom of the screen - Does it list the right size?
- If your page size does not appear accurate (e.g., wrong size listed on preview, large poster does not display as full width of printer in the preview) click the paper size for the job on the left sidebar to adjust.
- Generally, "fit source to landscape" is the most appropriate option
If you have any questions on using the printer, have trouble with the above instructions, or would like direct training for your first time using the printer, please send an e-mail to ipat-labs@groups.gatech.edu
Changing Ink and Paper
The Craft Lab staff tries to keep at least one set of ink and one additional roll of paper available to users at all times with any additional in staff storage areas. You are welcome to use the touchpad on the printer for on-screen prompts to swap out ink/paper or you may contact lab staff to notify us that the resources are running low/need to be switched. Please note the following:
- The poster printer has two roll holders on the machine itself, please note which source is out of paper before attempting to replace a roll
- The poster printer has multiple ink cartridges located on either side of the printer. The machine should do an adequate job identifying which location/color must be replaced
- The printer may display an "Ink expired" message. This is usually okay to acknowledge/dismiss and print without issues. Please contact lab staff if you are unable to dismiss the "Ink expired" message or the print quality is unacceptable after the message has been dismissed.